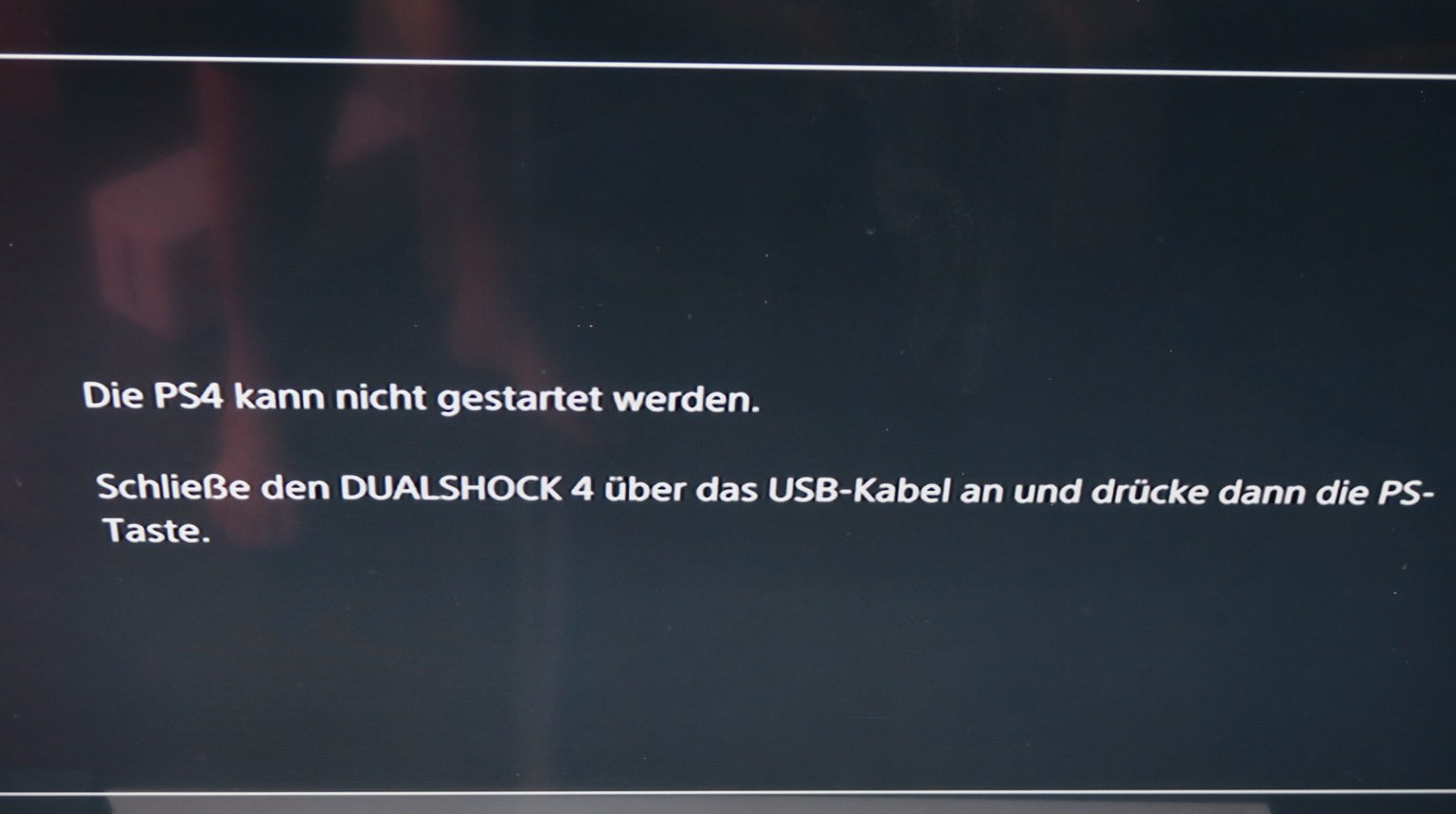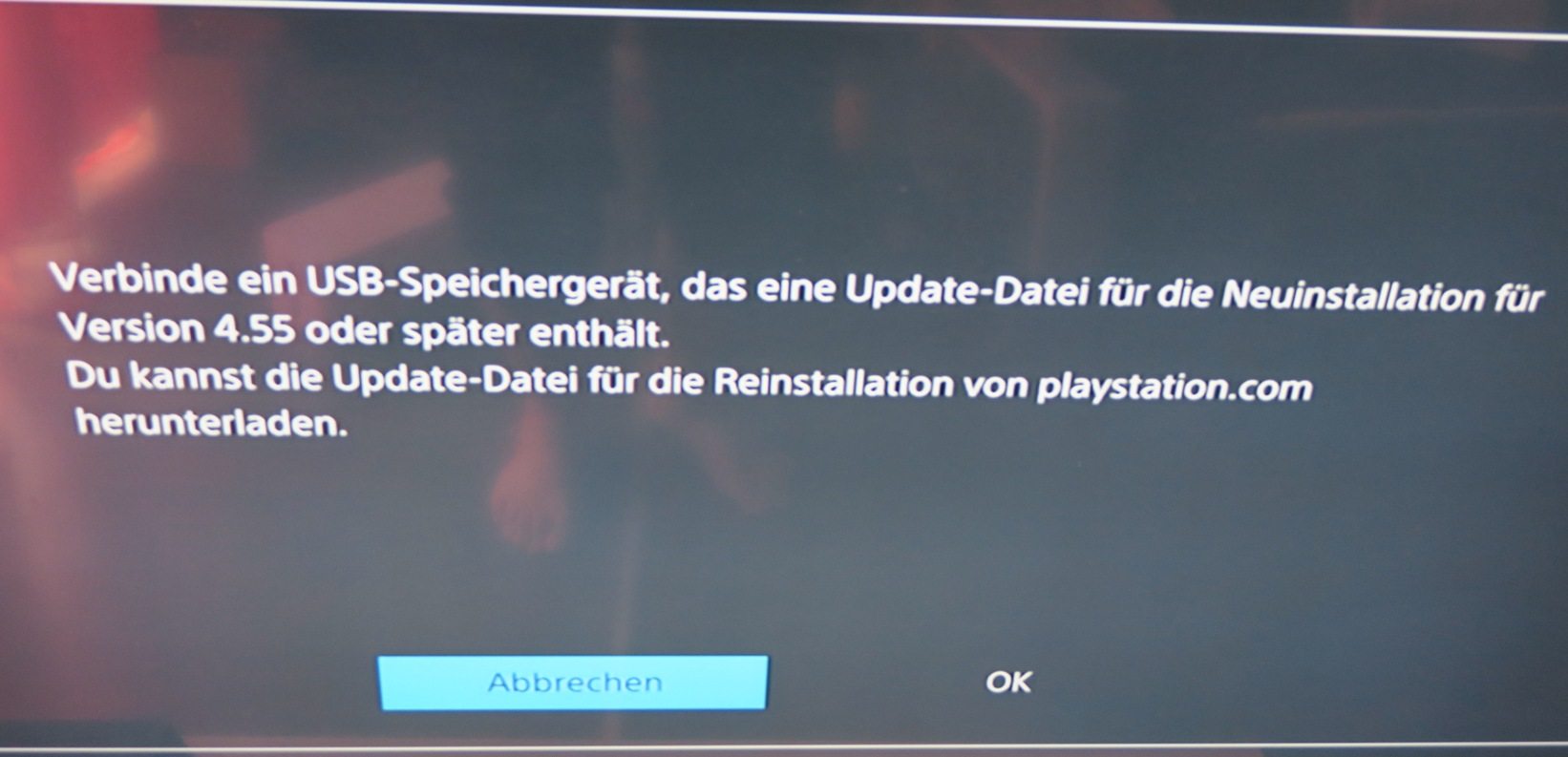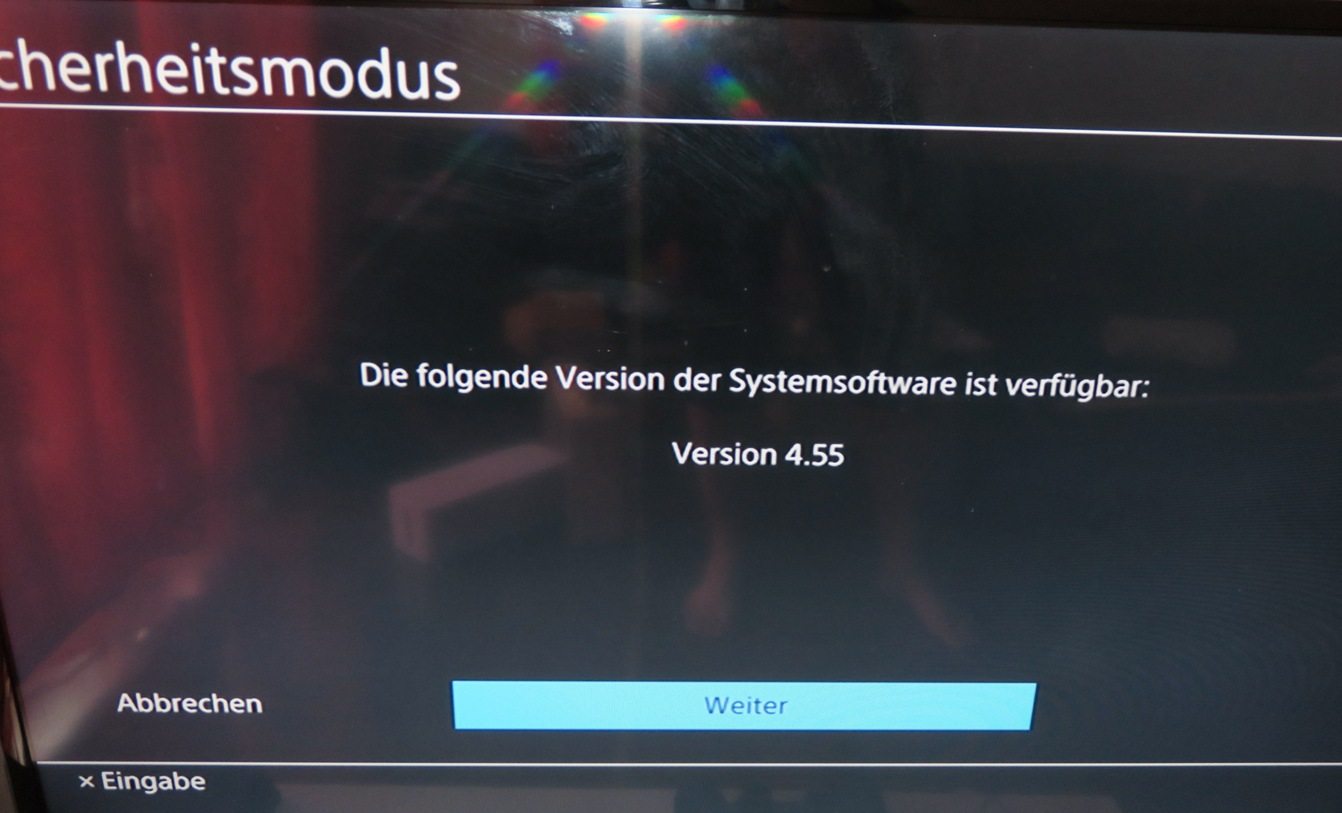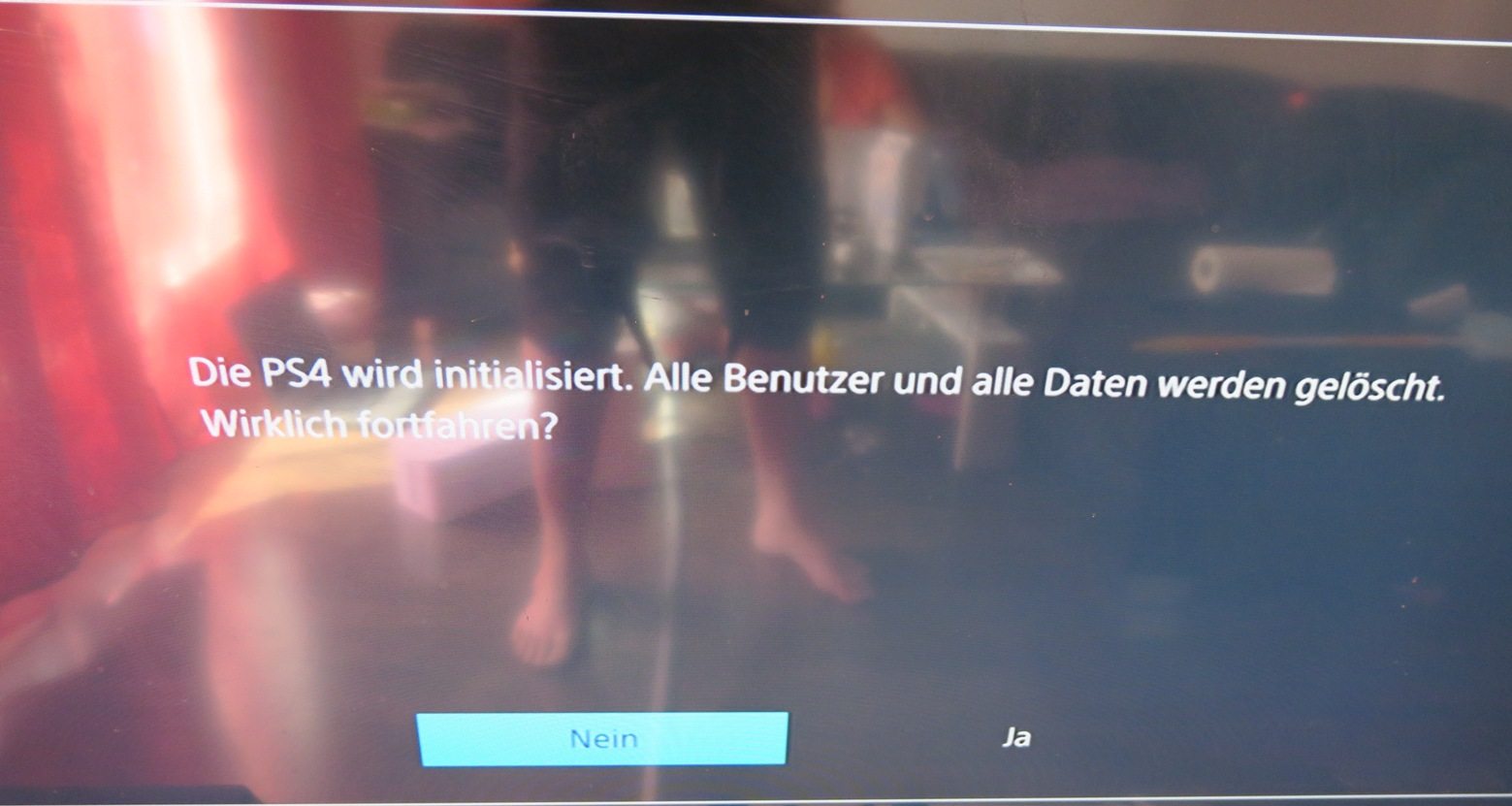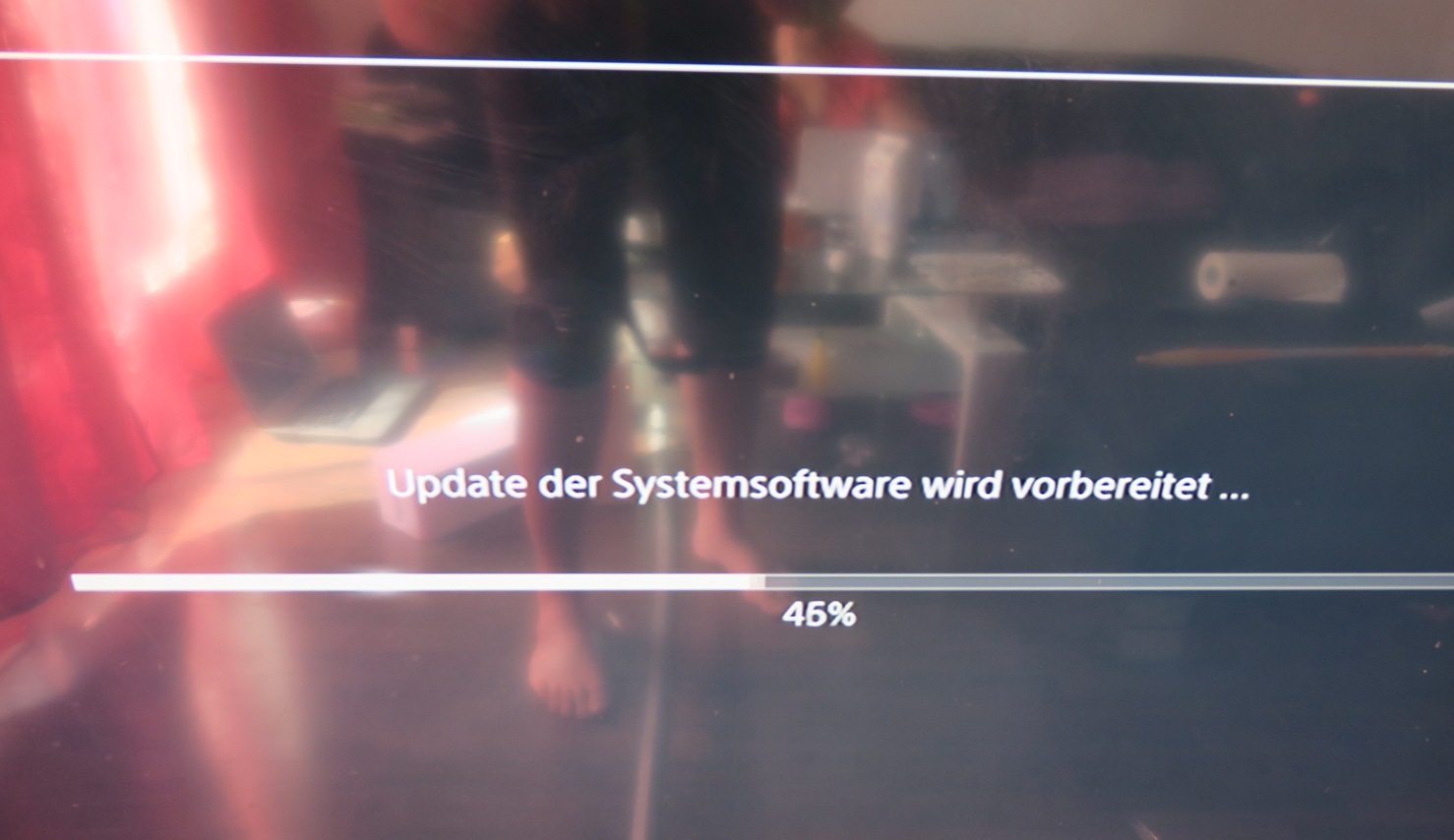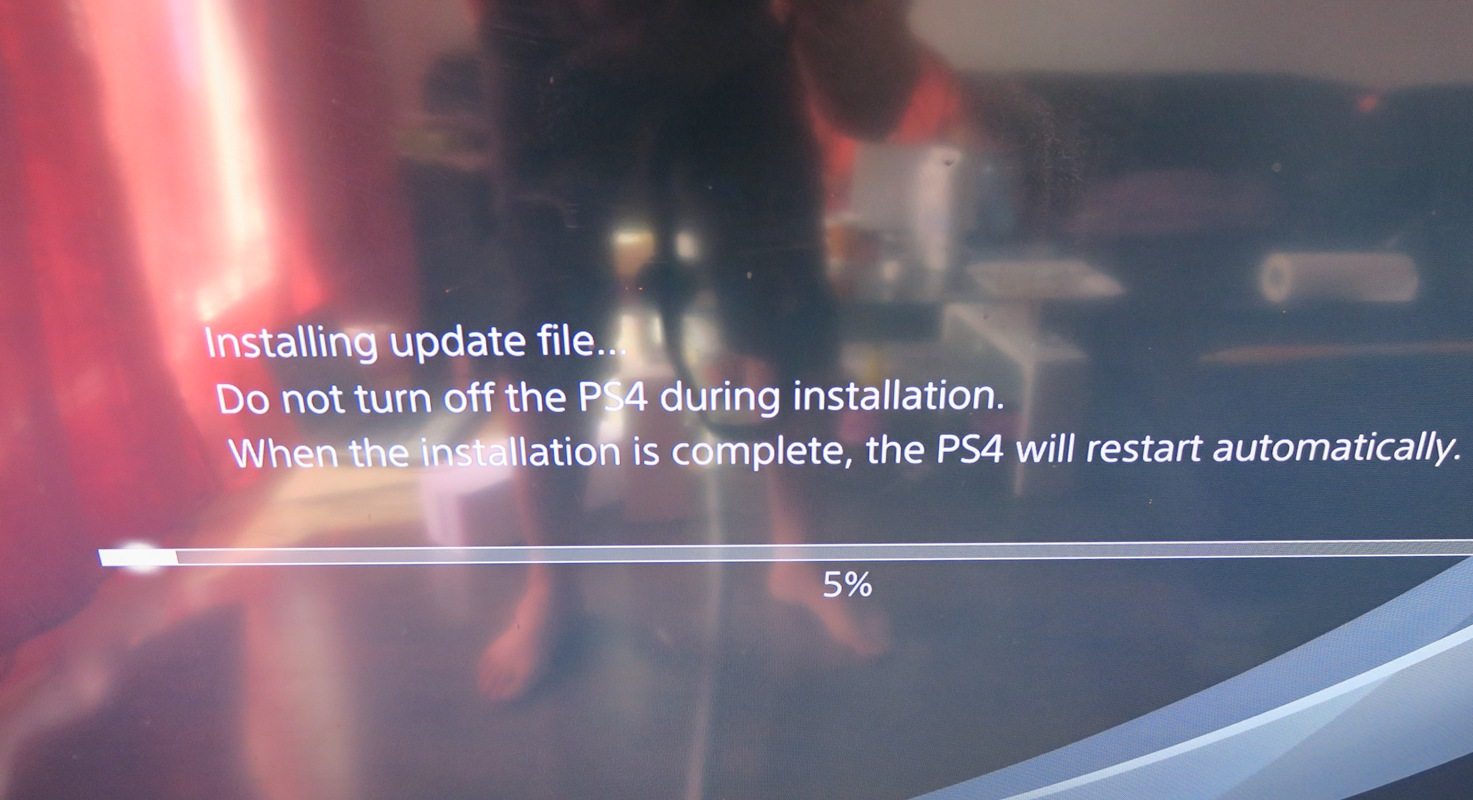PlayStation 4 Festplatte tauschen – Schritt für Schritt
Schritt für Schritt zur ganz neuen PlayStation 4 Festplatte
In diesem Artikel wollen wir euch näher bringen, wie ihr den Austauch eurer PlayStation 4 Festplatte, in unserem Fall die der PlayStation 4 Pro, am einfachsten und vor allem stressfrei bewerkstelligt. Für den Wechsel braucht ihr sicherlich kein Informatik- oder Ingenieurs-Studium und dennoch gibt es ein paar Dinge zu beachten. Gerne weisen wir euch auf die vorhandenen Stolpersteine hin und bieten euch einen vollumfassenden Guide mit dem ihr euch auch bei euren Freunden als kompetent und erfahren auszeichnen könnt.
Die neue PlayStation 4 Festplatte – der Anfang eines jeden PS4 Festplattentauschs
Bevor ihr eure alte Festplatte austauscht, solltet ihr alte Daten gesichert haben. Natürlich könnt ihr Titel aus eurer PlayStation 4 Bibliothek auf Knopfdruck erneut herunterladen und als PlayStation Plus-Mitglied Speicherstände erneut auf eure lokale Festplatte ziehen. Dennoch erspart an diesem Punkt gute Vorarbeit nachträglichen Arbeitsaufwand. Als nächstes sollte der Festplatten-Nachfolger bereit stehen. Neben größerer Speicherkapazität kann auch die Geschwindigkeit ein Wechselgrund darstellen. Während ihr bei handelsüblicher HDD-Festplatte schon für recht wenige Euro viel Kapazität bekommt, bieten SSDs gerade auf der PlayStation 4 Pro einen Geschwindigkeits-Schub. Hier stellen sich verschiedene Fragen. Wie viel Platz braucht ihr und wie wichtig ist euch Speichergeschwindigkeit. Je größer euer Platzbedarf, desto weniger lohnt sich eine SSD-Speicherkarte. Ihr wollt Zahlen? Eine 4 Terabyte große HDD-Festplatte kostet selbst bei namhaften Herstellern rund 150 Euro. Klar sind 150 Euro viel Geld aber im Vergleich einer SSD-Karte von Samsung, die mit knapp 1400 Euro zu Buche schlägt, wirklich überschaubar.
Festplatte steht bereit, Daten sind gesichert – Ab an die Konsole
In unserem Beispiel bauen wir eine 240 GB SSD von Toshiba in unsere PlayStation 4 Pro. Bei uns geht Geschwindigkeit vor Speicherkapazität. Dafür werden wir gerne häufiger unsere Festplatte aufräumen. Games haben wir sowieso viel lieber im Regal stehen. Vorteile haben wir dadurch zum Beispiel bei den Ladezeiten. Die SSD hat uns rund 85 Euro gekostet. Viel mehr hätten wir auch für eine größere HDD nicht ausgeben wollen. Natürlich gibt es auch Hybriden namens HDSSDs. Da diese jedoch als Mittelding beide Vorteile nicht voll ausnutzen können, raten wir von der Zwischenlösung ab. Sony macht euch den Laufwerks-Wechsel übrigens besonders einfach. So könnt ihr ohne Garantieverlust mit einem normalen Schraubenzieher im Handumdrehen jede moderne 2,5“ Festplatte unterbringen. Eine Möglichkeit, die es beim japanischen Hersteller schon ewig gibt. Es ist also durchaus nicht falsch langfristig zu denken. Eventuell verbaut ihr nämlich eure Festplatte auch in eurer nächsten PlayStation.
Schritt für Schritt zur neuen PlayStation 4 Festplatte – Ausbauen der alten Festplatte
Zunächst nehmt ihr die PlayStation 4 vom Strom und steckt alle Kabel aus. Auch Game-Disks, die sich noch im Laufwerk befinden, solltet ihr vorsichtshalber entfernen, um unnötige Kratzer zu vermeiden. Ist das geschafft, legt ihr die PlayStation 4 umgedreht auf eine ebene Fläche, die euch genug Platz zum Werkeln lässt.

Nun entfernt ihr ein Kunststoffsegment hinten aus eurer PlayStation 4. Dies ist nicht verschraubt und klemmt lediglich vor der wichtigen Schraube. Ruckelt ein wenig daran und es wird sich lösen.

Nun seid ihr schon bei der ersten Schraube angelangt. Diese ist mit viel Liebe zum Detail verarbeitet. Das erkennt ihr an den typischen PlayStation Symbolen, die sie trägt.
Löst diese Schraube und ihr könnt den Schlitten mit der Toshiba Standard-Festplatte hinausziehen.

Diese Wird ebenfalls von Schrauben gehalten. Diese vier schrauben löst ihr also nun und die Festplatte ist frei.
Schritt für Schritt zur neuen PlayStation 4 Festplatte – Einsetzen der neuen Festplatte
Als nächstes setzt ihr die neue Festplatte mit allen vier Schrauben in den Schlitten. Schraubt besser nicht zu fest, um nichts unnötig zu strapazieren. Die Schrauben sorgen sowieso nur für die richtige Laufwerks-Position.

Ihr könnt euch sicher denken, dass ihr nun den Schlitten zurück in den Schacht schiebt.

Verschraubt nun den Schlitten wieder mit dem Schacht und bringt die Plastikabdeckung an. Die baulichen Veränderungen für eurer neues PlayStation 4 Laufwerk sind nun beendet.

Schließt nun eure PlayStation 4 wie gewohnt an euren Fernseher an. Nun folgt die Installation der Firmware, damit ihr wieder voll durchstarten könnt.
Wie bekomme dich meine PlayStation 4 mit einem neuen Laufwerk ans Laufen?
Nun braucht ihr zunächst einen USB-Stick, den ihr dringend im Dateiformat FAT32 formatieren solltet. Er sollte nicht zu groß sein und muss mindestens 1 GB freien Speicher bieten. Nun erstellt ihr den Ordner PS4. In diesem Ordner legt ihr den Ordner UPDATE an.
![]()
Ist das erledigt, ladet ihr euch hier die neue Systemsoftware herunter. Achtet darauf, dass ihr nicht die obere Update-Datei erwischt! Diese ist unter 400 MB groß.
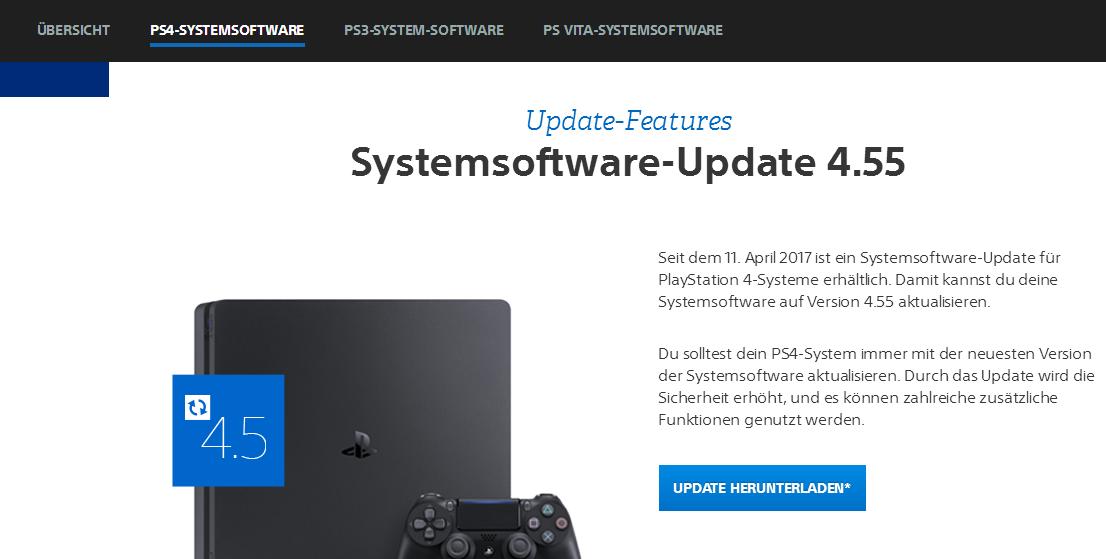
Ihr benötigt die komplette Version, die weiter unten zu finden ist und rund 900 MG groß ist. Unter dem Punkt „So installierst du die Software neu“, werdet ihr fündig.
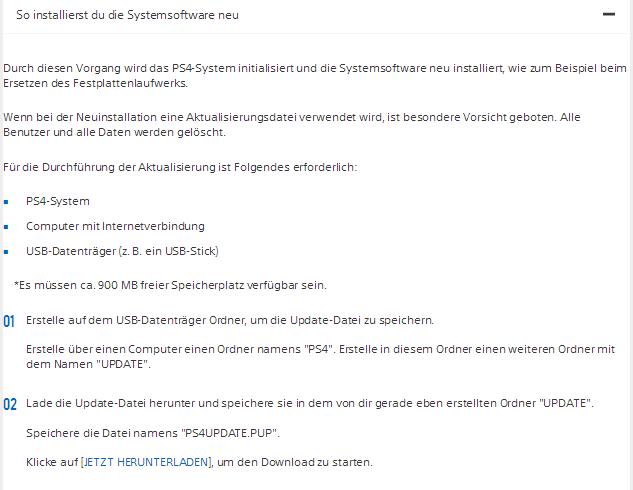
Befindet sich die Datei im Ordner PS4, startet ihr die PlayStation 4 mit dem USB-Stick neu.
Die folgende Diashow leitet euch durch die Screens, die euch erwarten.
Sobald ihr die Screens durchgegangen seid, kann euch nichts mehr passieren. Sollte der USB-Stick nicht angenommen werden, habt ihr entweder die kleinere Update-Datei gewählt, die Ordner falsch erstellt oder unterwegs ist etwas falsch gelaufen.
Folgende Schritte können nun Hilfreich sein:
- Einen anderen USB-Stick verwenden
- Einen anderen USB-Eingang verwenden
- Statt FAT 32 USB-Stick in exFAT formatieren
- Update-Datei (über 800MB) erneut herunterladen
- USB-Stick neu formatieren und Ordner neu aufbauen
Mit diesem Tipps dürfte nun nichts mehr schief gehen. Habt ihr allerding dennoch Probleme, lasst es uns wissen. Schreibt uns gerne auf Facebook an und wir werden unser Möglichstes tun um euch zu helfen.
Falls ihr euch nun umschauen wollt, nutzt gerne die unten genannten Links. Bei Amazon habt ihr eine große Auswahl. Bestellt ihr dann, habt ihr keine Nachteile und ihr unterstützt uns direkt.